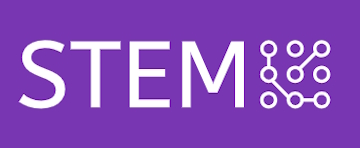บทที่ 2: การเริ่มต้นใช้งาน Unity
2.2 การทำความเข้าใจ Interface ของ Unity
พื้นที่ทำงานต่าง ๆ (Inspector, Hierarchy, Scene View, Game View)
Unity มีหลายส่วนของพื้นที่ทำงานที่ช่วยในการพัฒนาและออกแบบเกม การทำความเข้าใจพื้นที่ทำงานเหล่านี้จะช่วยให้ผู้เรียนสามารถสร้างโปรเจกต์ได้อย่างมีประสิทธิภาพ พื้นที่ทำงานหลักที่ผู้ใช้จะต้องทำงานด้วยบ่อย ๆ ประกอบด้วยดังนี้ค่ะ:
-
Inspector (อินสเปกเตอร์):
- Inspector คือพื้นที่ที่แสดงข้อมูลรายละเอียดของวัตถุ (GameObject) หรือองค์ประกอบที่เราเลือกใน Hierarchy (ซึ่งจะพูดถึงในหัวข้อถัดไป) โดยจะแสดงคุณสมบัติของ GameObject ที่ถูกเลือก เช่น ขนาด, ตำแหน่ง, และคอมโพเนนต์ (Component) ต่าง ๆ ที่ถูกเพิ่มเข้าไปใน GameObject นั้น
- ตัวอย่างเช่น หากคุณเลือก GameObject ที่เป็นตัวละครใน Scene ใน Inspector คุณจะเห็น Transform Component ที่ระบุตำแหน่ง, การหมุน และขนาดของตัวละครนั้น ซึ่งสามารถปรับแก้ไขได้จากที่นี่
-
Hierarchy (ไฮราร์ชี้):
- Hierarchy คือรายการที่แสดงโครงสร้างของ GameObject ทั้งหมดที่อยู่ใน Scene ปัจจุบัน โดย GameObject ต่าง ๆ จะถูกแสดงเป็นลำดับชั้น (hierarchy) ซึ่งหมายความว่าวัตถุบางตัวสามารถมีวัตถุอื่น ๆ ซ้อนอยู่ภายในได้ (เรียกว่าลูกของวัตถุนั้นหรือ child objects)
- Hierarchy ช่วยให้คุณสามารถจัดการและเลือกวัตถุต่าง ๆ ใน Scene ได้อย่างสะดวก เช่น หากคุณต้องการจัดการตัวละครหรือวัตถุในเกม คุณสามารถเลือก GameObject จากรายการนี้ได้ทันที
-
Scene View (ซีนวิว):
- Scene View เป็นพื้นที่หลักในการออกแบบและจัดการวัตถุต่าง ๆ ใน Scene ของเกม Scene View แสดงโลกสามมิติ (หรือสองมิติ) ที่คุณสร้างขึ้น คุณสามารถดูและจัดวาง GameObject ใน Scene ได้ด้วยการใช้เครื่องมือต่าง ๆ เช่น การเลื่อน การหมุน และการขยายวัตถุ
- ผู้ใช้สามารถเลื่อนมุมมอง ซูมเข้า-ออก และหมุนกล้องใน Scene View เพื่อดูการจัดวางวัตถุจากมุมต่าง ๆ ได้อย่างอิสระ
-
Game View (เกมวิว):
- Game View คือมุมมองที่แสดงผลการเล่นเกมหรือโปรเจกต์ของคุณในขณะที่กำลังพัฒนา Game View จะแสดงสิ่งที่ผู้เล่นจะเห็นเมื่อเล่นเกม เช่น ภาพจากกล้องใน Scene ของคุณ รวมถึงกราฟิกและ UI ที่คุณสร้างขึ้น
- เมื่อคุณคลิกปุ่ม "Play" เกมของคุณจะเริ่มทำงานใน Game View นี้
การจัดการกับ Windows และ Layouts ใน Unity
Unity ให้ความยืดหยุ่นในการจัดการพื้นที่ทำงานของคุณได้ตามความต้องการ คุณสามารถปรับเปลี่ยนและจัดการ Windows และ Layouts ได้ดังนี้ค่ะ:
-
การจัดการกับ Windows:
- Unity ประกอบไปด้วย Windows หลายตัวที่สามารถเปิดหรือปิดได้ตามความต้องการ เช่น Inspector, Hierarchy, Console, และอื่น ๆ คุณสามารถจัดการกับ Windows เหล่านี้ได้ดังนี้:
- หากต้องการเปิดหรือปิด Windows ต่าง ๆ ให้ไปที่เมนู Window ที่ด้านบนของหน้าจอ จากนั้นเลือกเปิด Windows ที่คุณต้องการ เช่น Scene View, Game View, หรือ Console
- คุณสามารถลาก Windows แต่ละตัวไปวางในตำแหน่งต่าง ๆ ของหน้าจอได้ เพื่อจัดระเบียบพื้นที่ทำงานให้เหมาะสมกับสไตล์การทำงานของคุณ
- Unity ประกอบไปด้วย Windows หลายตัวที่สามารถเปิดหรือปิดได้ตามความต้องการ เช่น Inspector, Hierarchy, Console, และอื่น ๆ คุณสามารถจัดการกับ Windows เหล่านี้ได้ดังนี้:
-
การจัดการ Layouts:
- Layouts คือการจัดเรียงตำแหน่งของ Windows ต่าง ๆ ในพื้นที่ทำงาน คุณสามารถบันทึก Layouts ที่คุณชอบและเรียกใช้งานในภายหลังได้:
- ที่มุมขวาบนของ Unity Editor คุณจะเห็นปุ่ม “Layout” ที่สามารถคลิกเพื่อเลือก Layouts ที่ตั้งค่าไว้ล่วงหน้า หรือสามารถจัดวางตำแหน่ง Windows เองตามที่คุณชอบ
- หากต้องการบันทึก Layout ที่คุณจัดไว้เอง ให้ไปที่ Layout แล้วเลือก "Save Layout..." จากนั้นตั้งชื่อและบันทึกไว้ เพื่อให้สามารถเรียกใช้ได้ง่ายในครั้งต่อไป
- Layouts คือการจัดเรียงตำแหน่งของ Windows ต่าง ๆ ในพื้นที่ทำงาน คุณสามารถบันทึก Layouts ที่คุณชอบและเรียกใช้งานในภายหลังได้:
หมายเหตุ: การปรับ Layouts และ Windows ให้เหมาะสมกับการทำงานจะช่วยเพิ่มประสิทธิภาพและความสะดวกในการพัฒนาโปรเจกต์ใน Unity อย่างมาก