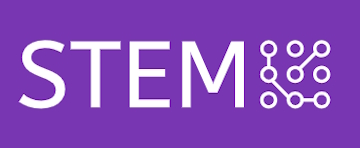บทที่ 8: การส่งออกเกม (Build and Export)
8.2 การส่งออกเกมสำหรับแพลตฟอร์มต่าง ๆ
เมื่อโปรเจกต์ของคุณถูกเตรียมพร้อมและตั้งค่าทั้งหมดเสร็จสมบูรณ์ ขั้นตอนต่อไปคือการส่งออกเกม (Build) สำหรับแพลตฟอร์มต่าง ๆ เช่น Windows, Mac หรือ Web Unity รองรับการ Build สำหรับหลายแพลตฟอร์ม มาดูวิธีการ Build สำหรับแต่ละแพลตฟอร์มกันค่ะ
1. การส่งออกเกมเป็นไฟล์สำหรับ Windows
-
เลือกแพลตฟอร์ม Windows:
- ไปที่ File > Build Settings
- ในหน้าต่าง Build Settings, เลือก PC, Mac & Linux Standalone
- จากนั้นในตัวเลือก Target Platform, ให้เลือก Windows และตรวจสอบว่า Architecture ถูกตั้งเป็น x86_64 สำหรับ 64-bit หรือ x86 สำหรับ 32-bit (ส่วนใหญ่ควรเลือก x86_64)
-
การตั้งค่าเพิ่มเติม:
- คุณสามารถกำหนดให้เกมเปิดในโหมดเต็มจอหรือโหมดหน้าต่างได้โดยการตั้งค่าใน Player Settings (ไปที่ Resolution and Presentation)
- ตรวจสอบให้แน่ใจว่าคุณได้ตั้งค่าไอคอนของเกมแล้วในแท็บ Icon ของ Player Settings
-
การ Build เกมสำหรับ Windows:
- เมื่อการตั้งค่าพร้อมแล้ว ให้กดปุ่ม Build ในหน้าต่าง Build Settings
- เลือกโฟลเดอร์ที่ต้องการเก็บไฟล์เกม
- Unity จะสร้างไฟล์เกมที่สามารถเล่นได้ในรูปแบบ
.exeและโฟลเดอร์ที่มีไฟล์ข้อมูลอื่น ๆ ที่จำเป็นต่อการทำงานของเกม
-
การทดสอบไฟล์เกม:
- เมื่อการ Build เสร็จสมบูรณ์ คุณสามารถเปิดไฟล์
.exeเพื่อทดสอบเกมในสภาพแวดล้อมจริงของ Windows และตรวจสอบว่าเกมทำงานได้ถูกต้องหรือไม่
- เมื่อการ Build เสร็จสมบูรณ์ คุณสามารถเปิดไฟล์
2. การส่งออกเกมเป็นไฟล์สำหรับ Mac
-
เลือกแพลตฟอร์ม Mac:
- ในหน้าต่าง Build Settings, เลือก PC, Mac & Linux Standalone
- จากนั้นในตัวเลือก Target Platform, เลือก Mac OS X
-
การตั้งค่าเพิ่มเติม:
- ตรวจสอบการตั้งค่าความละเอียดและรูปแบบการแสดงผลของเกมใน Player Settings เช่นเดียวกับที่ทำใน Windows
- ตั้งค่าไอคอนของเกมในแท็บ Icon สำหรับ Mac เช่นกัน
-
การ Build เกมสำหรับ Mac:
- กดปุ่ม Build ในหน้าต่าง Build Settings
- เลือกโฟลเดอร์ที่ต้องการเก็บไฟล์เกม จากนั้น Unity จะสร้างไฟล์
.appซึ่งเป็นรูปแบบไฟล์สำหรับการใช้งานใน macOS
-
การทดสอบไฟล์เกมบน Mac:
- เมื่อการ Build เสร็จสมบูรณ์ ให้คัดลอกไฟล์
.appไปยังเครื่อง Mac และทดสอบว่าเกมทำงานได้ดีบนระบบปฏิบัติการ Mac
- เมื่อการ Build เสร็จสมบูรณ์ ให้คัดลอกไฟล์
3. การส่งออกเกมสำหรับ Web (WebGL)
-
เลือกแพลตฟอร์ม WebGL:
- ในหน้าต่าง Build Settings, เลือก WebGL ในส่วน Platform
- คลิกที่ปุ่ม Switch Platform เพื่อเปลี่ยนไปใช้แพลตฟอร์ม WebGL
-
การตั้งค่าเพิ่มเติม:
- ใน Player Settings, ตรวจสอบการตั้งค่าความละเอียด (Resolution) และการแสดงผลในเบราว์เซอร์ เช่น การตั้งค่า Canvas Width และ Height เพื่อให้เกมแสดงผลในขนาดที่เหมาะสม
- ในแท็บ Other Settings, คุณสามารถกำหนดให้เกมทำงานในโหมดเต็มจอหรือในหน้าต่างที่มีขนาดคงที่
-
การ Build เกมสำหรับ WebGL:
- กดปุ่ม Build ในหน้าต่าง Build Settings
- เลือกโฟลเดอร์ที่ต้องการเก็บไฟล์ จากนั้น Unity จะสร้างโฟลเดอร์ที่มีไฟล์เกมทั้งหมดที่จำเป็นสำหรับการเล่นบนเว็บเบราว์เซอร์
- ไฟล์เหล่านี้จะรวมถึงโค้ดที่ถูกแปลงเป็น JavaScript และไฟล์ HTML ที่ใช้เปิดเกมในเบราว์เซอร์
-
การทดสอบเกมใน Web Browser:
- หลังจาก Build เสร็จสมบูรณ์ ให้เปิดไฟล์
.htmlในโฟลเดอร์ที่สร้างขึ้นด้วยเว็บเบราว์เซอร์ของคุณ (เช่น Chrome หรือ Firefox) เพื่อทดสอบเกมบนเว็บ - ตรวจสอบว่าเกมโหลดได้อย่างรวดเร็วและทำงานได้ตามที่คาดหวังในเบราว์เซอร์
- หลังจาก Build เสร็จสมบูรณ์ ให้เปิดไฟล์
สรุป:
- การ Build เกมสำหรับ Windows: เลือกแพลตฟอร์ม Windows และสร้างไฟล์
.exeที่สามารถเล่นได้ในระบบปฏิบัติการ Windows - การ Build เกมสำหรับ Mac: เลือกแพลตฟอร์ม Mac และสร้างไฟล์
.appที่สามารถเล่นได้ใน macOS - การ Build เกมสำหรับ WebGL: เลือกแพลตฟอร์ม WebGL และสร้างไฟล์ HTML พร้อมโค้ด JavaScript สำหรับการเล่นเกมในเว็บเบราว์เซอร์