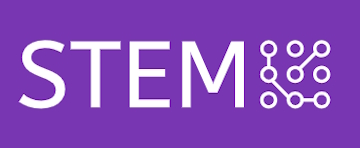บทที่ 8: การส่งออกเกม (Build and Export)
8.1 การเตรียมโปรเจกต์สำหรับการส่งออก
การเตรียมโปรเจกต์สำหรับการส่งออก (Build) เป็นขั้นตอนสำคัญที่จะทำให้เกมของคุณสามารถทำงานได้บนแพลตฟอร์มต่าง ๆ ไม่ว่าจะเป็นคอมพิวเตอร์ โทรศัพท์มือถือ หรือเว็บเบราว์เซอร์ ขั้นตอนนี้เกี่ยวข้องกับการตั้งค่าโปรเจกต์และการตรวจสอบ Scene เพื่อให้เกมของคุณพร้อมสำหรับการ Build ค่ะ
1. การตรวจสอบการตั้งค่า Scene ที่จะ Build
-
- ไปที่ File > Build Settings เพื่อเปิดหน้าต่าง Build Settings ขึ้นมา
- ในส่วน Scenes in Build, ตรวจสอบว่า Scene ที่คุณต้องการให้เป็นส่วนหนึ่งของเกมถูกเพิ่มไว้ในรายการนี้แล้ว หากยังไม่ถูกเพิ่ม ให้คลิกที่ Add Open Scenes เพื่อเพิ่ม Scene ปัจจุบัน หรือ Add Scenes เพื่อเลือก Scene อื่น ๆ ที่คุณต้องการ
2. การตั้งค่า Player Settings
การตั้งค่า Player Settings เป็นขั้นตอนที่ใช้ในการกำหนดค่าที่เกี่ยวข้องกับชื่อเกม, ไอคอน, ความละเอียดหน้าจอ, และคุณสมบัติอื่น ๆ ของเกม
-
การตั้งค่าชื่อเกมและข้อมูลพื้นฐาน:
- ในหน้าต่าง Build Settings, คลิกที่ปุ่ม Player Settings ที่มุมล่างซ้าย
- คุณจะเห็นหน้าต่าง Player Settings ปรากฏขึ้นมา ในแท็บ Resolution and Presentation, คุณสามารถตั้งค่าชื่อเกม (Product Name) และบริษัท (Company Name) ได้ตามที่ต้องการ
- ตั้งค่าขนาดหน้าจอเริ่มต้น (Default Screen Width/Height) และตรวจสอบว่าคุณต้องการให้เกมเปิดในโหมดเต็มจอ (Fullscreen) หรือไม่
-
การตั้งค่าไอคอนและภาพเริ่มต้น:
- ไปที่แท็บ Icon ใน Player Settings, คุณสามารถตั้งค่าไอคอนของเกมได้โดยลากภาพไอคอนที่คุณต้องการใช้ลงในช่องต่าง ๆ
- ในแท็บ Splash Image, คุณสามารถกำหนดภาพแสดงตอนเริ่มเกมได้ เช่น ภาพโลโก้ของเกมหรือบริษัท
-
การตั้งค่า Scripting Backend:
- ในแท็บ Other Settings, ตรวจสอบว่า Scripting Backend ถูกตั้งค่าเป็น IL2CPP หรือ Mono ขึ้นอยู่กับแพลตฟอร์มที่คุณจะ Build (เช่น Android ควรใช้ IL2CPP)
3. การตั้งค่าความละเอียดหน้าจอ (Resolution)
-
การตั้งค่าความละเอียดหน้าจอสำหรับ PC:
- ใน Player Settings, ภายใต้ Resolution and Presentation, คุณสามารถตั้งค่าความละเอียดเริ่มต้นของเกมได้ เช่น 1920x1080 หรือ 1280x720 โดยการตั้งค่าความละเอียดขึ้นอยู่กับว่าคุณต้องการให้เกมแสดงผลที่ขนาดใด
- คุณสามารถเลือกได้ว่าจะให้ผู้เล่นสามารถปรับความละเอียดได้หรือไม่โดยการตั้งค่าตัวเลือก Allowed Resolutions
-
การตั้งค่าความละเอียดหน้าจอสำหรับมือถือ:
- หากคุณ Build เกมสำหรับมือถือ เช่น Android หรือ iOS, ความละเอียดจะขึ้นอยู่กับขนาดหน้าจอของอุปกรณ์ โดย Unity จะปรับความละเอียดให้เหมาะสมโดยอัตโนมัติ
- คุณสามารถตั้งค่าให้เกมทำงานในโหมดแนวนอน (Landscape) หรือแนวตั้ง (Portrait) ได้ใน Player Settings > Resolution and Presentation
4. การตั้งค่าแพลตฟอร์ม (Platform Settings)
-
การเลือกแพลตฟอร์ม:
- ในหน้าต่าง Build Settings, คุณสามารถเลือกแพลตฟอร์มที่ต้องการส่งออกเกม เช่น PC, Mac & Linux Standalone, Android, iOS, หรือ WebGL
- หลังจากเลือกแพลตฟอร์มที่ต้องการแล้ว ให้กดปุ่ม Switch Platform เพื่อเปลี่ยนแพลตฟอร์มที่คุณจะ Build
-
การตั้งค่าขั้นสูงสำหรับแพลตฟอร์ม:
- สำหรับแพลตฟอร์มแต่ละแพลตฟอร์ม คุณอาจต้องตั้งค่าพิเศษเพิ่มเติม เช่น สำหรับ Android คุณต้องตรวจสอบว่ามีการตั้งค่า Bundle Identifier และ Minimum API Level ถูกต้องแล้ว
- สำหรับ WebGL, คุณสามารถกำหนดค่าที่เกี่ยวกับการแสดงผลในเบราว์เซอร์ได้ เช่น ความละเอียดหน้าจอและพฤติกรรมของ Canvas ในการแสดงผล
5. การตั้งค่า Assets สำหรับการ Build
-
การบีบอัด Assets:
- ตรวจสอบว่า Assets เช่น ภาพ, เสียง, และโมเดลสามมิติถูกบีบอัดเพื่อประหยัดพื้นที่และลดเวลาในการโหลด โดยคุณสามารถตั้งค่าการบีบอัดได้ใน Inspector เมื่อคุณเลือก Assets เหล่านั้น
-
การตรวจสอบขนาดไฟล์ Build:
- ในหน้าต่าง Build Settings, คุณสามารถตรวจสอบว่าขนาดของไฟล์เกมมีขนาดเท่าไหร่และ Assets ใดบ้างที่กินพื้นที่มากที่สุด เพื่อให้คุณสามารถปรับปรุงขนาดไฟล์ให้เล็กลงหากจำเป็น
สรุป:
- การตรวจสอบ Scene ที่จะ Build: ต้องตรวจสอบให้แน่ใจว่า Scene ที่จะใช้ในเกมถูกเพิ่มใน Build Settings
- Player Settings: ตั้งค่าเกี่ยวกับชื่อเกม, ไอคอน, ข้อมูลพื้นฐาน, ความละเอียดหน้าจอ, และ Scripting Backend ให้ถูกต้องตามแพลตฟอร์ม
- Resolution Settings: ตั้งค่าความละเอียดหน้าจอสำหรับแพลตฟอร์มต่าง ๆ ให้เหมาะสม
- Platform Settings: เลือกแพลตฟอร์มที่จะ Build และตรวจสอบการตั้งค่าเฉพาะแพลตฟอร์ม
- Assets: ตรวจสอบการบีบอัด Assets และขนาดไฟล์เพื่อให้การ Build มีประสิทธิภาพมากขึ้น