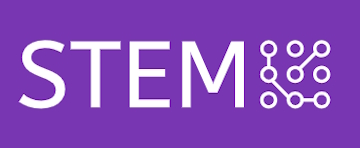บทที่ 8: การทดสอบและเผยแพร่เกม
ในบทเรียนนี้ นักเรียนจะได้เรียนรู้ขั้นตอนสำคัญของการทดสอบเกม (Testing) เพื่อให้แน่ใจว่าเกมทำงานได้ตามที่คาดหวัง และสามารถแก้ไขข้อผิดพลาดหรือบั๊กต่าง ๆ ได้อย่างมีประสิทธิภาพ นอกจากนี้ยังครอบคลุมขั้นตอนการเผยแพร่เกม (Publishing) ไปยังแพลตฟอร์ม Roblox เพื่อให้ผู้เล่นคนอื่นสามารถเข้าถึงและเล่นเกมได้
8.1 การทดสอบเกม (Game Testing)
การทดสอบเกมเป็นขั้นตอนสำคัญในการพัฒนาเกม นักเรียนจะต้องทดสอบเกมเพื่อดูว่าทุกส่วนของเกมทำงานได้ถูกต้องหรือไม่ การทดสอบจะช่วยให้ผู้พัฒนาค้นหาข้อผิดพลาดและทำการปรับปรุงก่อนที่จะแจกจ่ายเกมไปยังผู้เล่นจริง
ขั้นตอนการทดสอบเกมใน Roblox Studio:
- ใน Roblox Studio คลิกที่ปุ่ม Play บนแถบเครื่องมือด้านบน
- ตรวจสอบการทำงานของเกม เช่น การเคลื่อนที่ของตัวละคร, การโต้ตอบกับวัตถุ, การทำเควส, และการเก็บไอเท็ม
- เมื่อทดสอบเสร็จแล้ว คลิก Stop เพื่อกลับสู่โหมดแก้ไขเกม
ตัวอย่างการทดสอบฟังก์ชันการทำงาน:
-- ทดสอบว่าผู้เล่นสามารถเก็บเหรียญได้หรือไม่
local coin = game.Workspace:WaitForChild("Coin")
local player = game.Players.LocalPlayer
coin.Touched:Connect(function(hit)
if hit.Parent == player.Character then
print("Coin collected!")
coin:Destroy() -- ลบเหรียญเมื่อผู้เล่นเก็บ
end
end)
ในตัวอย่างนี้ การทดสอบจะดูว่าผู้เล่นสามารถเก็บเหรียญได้หรือไม่ และเหรียญจะถูกลบออกจากเกมเมื่อผู้เล่นเก็บ
8.2 การแก้ไขข้อผิดพลาด (Bug Fixing)
เมื่อทำการทดสอบเสร็จแล้ว หากพบข้อผิดพลาด (Bug) หรือฟังก์ชันที่ทำงานไม่ถูกต้อง ผู้พัฒนาจะต้องทำการแก้ไขข้อผิดพลาดเหล่านั้น การใช้หน้าต่าง Output ใน Roblox Studio จะช่วยให้ผู้พัฒนาเห็นข้อผิดพลาดที่เกิดขึ้น
การตรวจสอบข้อผิดพลาดในหน้าต่าง Output:
- เปิดหน้าต่าง Output โดยไปที่เมนู View และเลือก Output
- เมื่อรันเกมแล้ว ข้อผิดพลาดจะปรากฏในหน้าต่าง Output
- ใช้ข้อมูลจาก Output เพื่อระบุตำแหน่งของข้อผิดพลาดในโค้ด และแก้ไขตามความจำเป็น
ตัวอย่างการตรวจสอบข้อผิดพลาด:
-- โค้ดที่มีข้อผิดพลาด: ลืมใส่เครื่องหมาย =
local playerHealth = game.Players.LocalPlayer.Character.Humanoid.Health
if playerHealth = 0 then -- มีข้อผิดพลาดที่เครื่องหมาย =
print("Player is dead")
end
-- โค้ดที่แก้ไขแล้ว:
if playerHealth == 0 then -- ใส่เครื่องหมาย == เพื่อเปรียบเทียบ
print("Player is dead")
end
ในตัวอย่างนี้ ข้อผิดพลาดเกิดจากการใช้เครื่องหมาย "=" แทน "==" ซึ่งทำให้เกมทำงานไม่ถูกต้อง เมื่อแก้ไขแล้วโค้ดจะสามารถตรวจสอบค่าพลังชีวิตได้อย่างถูกต้อง
8.3 การทดสอบหลายคน (Multiplayer Testing)
หากเกมของคุณรองรับผู้เล่นหลายคน (Multiplayer) การทดสอบในโหมดผู้เล่นหลายคนเป็นสิ่งที่จำเป็น เพื่อดูว่าการโต้ตอบระหว่างผู้เล่นทำงานได้ถูกต้องหรือไม่
ขั้นตอนการทดสอบเกมหลายคน:
- ใน Roblox Studio ไปที่เมนู Test
- เลือก Start Server เพื่อเปิดเซิร์ฟเวอร์ทดสอบ
- จากนั้นเลือก Start Player เพื่อเพิ่มผู้เล่นทดสอบในเซิร์ฟเวอร์
- ตรวจสอบการทำงานระหว่างผู้เล่น เช่น การส่งข้อมูล, การโต้ตอบระหว่างผู้เล่น, และการแสดงผลสถานะต่าง ๆ
ตัวอย่างการทดสอบระบบ Multiplayer:
local ReplicatedStorage = game:GetService("ReplicatedStorage")
local playerScoredEvent = ReplicatedStorage:WaitForChild("PlayerScored")
-- ทดสอบการส่งข้อมูลระหว่างผู้เล่น
playerScoredEvent.OnServerEvent:Connect(function(player)
print(player.Name .. " has scored!")
end)
ในตัวอย่างนี้ ผู้พัฒนาจะตรวจสอบว่าระบบการส่งข้อมูลระหว่างผู้เล่นทำงานได้ถูกต้อง โดยดูว่าข้อความที่แสดงผลใน Output แสดงผลตามที่คาดหวังหรือไม่
8.4 การตั้งค่าเกมก่อนเผยแพร่ (Game Settings Before Publishing)
ก่อนที่จะเผยแพร่เกมของคุณไปยังแพลตฟอร์ม Roblox ผู้พัฒนาจะต้องตั้งค่าข้อมูลสำคัญของเกม เช่น ชื่อเกม, คำอธิบายเกม, และการตั้งค่าสิทธิ์การเข้าถึง (Permissions)
ขั้นตอนการตั้งค่าเกม:
- ไปที่เมนู Home แล้วเลือก Game Settings
- ในหน้าต่าง Game Settings ให้ตั้งค่า:
- Basic Info: ชื่อเกม, คำอธิบาย, และหมวดหมู่ของเกม
- Permissions: กำหนดว่าใครสามารถเข้าถึงเกมได้ (Public, Private, Friends)
- Thumbnails: อัปโหลดรูปปกเกม (Thumbnail) เพื่อดึงดูดความสนใจของผู้เล่น
- คลิก Save เพื่อบันทึกการตั้งค่า
8.5 การเผยแพร่เกมไปยัง Roblox (Publishing to Roblox)
เมื่อคุณได้ทำการทดสอบและแก้ไขเกมจนสมบูรณ์แล้ว ขั้นตอนสุดท้ายคือการเผยแพร่เกมให้ผู้เล่นทั่วโลกสามารถเข้ามาเล่นได้ผ่านแพลตฟอร์ม Roblox
ขั้นตอนการเผยแพร่เกม:
- ไปที่เมนู File แล้วเลือก Publish to Roblox
- เลือก Create New Game หรืออัปเดตเกมที่มีอยู่แล้ว
- ตั้งค่าเกมและคลิก Create เพื่อเผยแพร่เกม
ตัวอย่างการเผยแพร่เกม:
-- โค้ดสำหรับตั้งค่าการเผยแพร่เกม
game.Settings.Name = "My Awesome Game"
game.Settings.Description = "This is a fun and challenging game!"
game.Settings.Public = true -- เปิดให้ผู้เล่นทุกคนเข้าถึง
8.6 การอัปเดตเกมหลังจากเผยแพร่ (Updating After Publishing)
แม้ว่าเกมจะถูกเผยแพร่แล้ว แต่หากผู้พัฒนาต้องการเพิ่มฟีเจอร์ใหม่ ๆ หรือแก้ไขข้อผิดพลาดเพิ่มเติม สามารถทำการอัปเดตเกมได้ทุกเมื่อ
ขั้นตอนการอัปเดตเกม:
- เปิด Roblox Studio และโหลดโปรเจกต์เกมที่ต้องการอัปเดต
- ทำการแก้ไขหรือเพิ่มฟีเจอร์ใหม่ตามความต้องการ
- ไปที่เมนู File แล้วเลือก Publish to Roblox As เพื่ออัปเดตเกมเดิม
ตัวอย่างการอัปเดตเกม:
-- เพิ่มไอเท็มใหม่เข้าไปในเกม
local newItem = Instance.new("Part")
newItem.Size = Vector3.new(2, 2, 2)
newItem.Position = Vector3.new(0, 10, 0)
newItem.BrickColor = BrickColor.new("Bright yellow")
newItem.Parent = game.Workspace
ในตัวอย่างนี้ เราได้เพิ่มไอเท็มใหม่เข้าไปในเกม และทำการอัปเดตเกมเพื่อเผยแพร่การเปลี่ยนแปลง
ในบทเรียนนี้ นักเรียนได้เรียนรู้วิธีการทดสอบเกม การแก้ไขข้อผิดพลาด และการทดสอบระบบผู้เล่นหลายคน รวมถึงขั้นตอนการเผยแพร่เกมบนแพลตฟอร์ม Roblox และการอัปเดตเกมหลังจากที่ได้เผยแพร่แล้ว ขั้นตอนเหล่านี้มีความสำคัญในการทำให้เกมของนักเรียนพร้อมที่จะเปิดให้ผู้เล่นทั่วโลกเข้ามาเล่นและสนุกกับเกมของพวกเขา