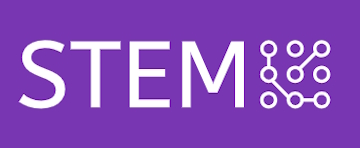บทที่ 4: การสร้างและจัดการอินเทอร์เฟซผู้ใช้
ในบทเรียนนี้ นักเรียนจะได้เรียนรู้การสร้างและจัดการอินเทอร์เฟซผู้ใช้ (UI) เพื่อให้ผู้เล่นสามารถโต้ตอบกับเกมได้สะดวกและเข้าใจง่าย UI สามารถใช้ในการแสดงข้อมูลสำคัญ เช่น แถบพลังชีวิต (Health Bar), แผนที่ย่อ (Mini Map), ปุ่มการควบคุม และเมนูต่าง ๆ ที่ผู้เล่นสามารถกดใช้งานได้
4.1 การสร้าง ScreenGui และการเพิ่ม UI Elements
การเริ่มต้นสร้าง UI ใน Roblox Studio จะใช้ ScreenGui ซึ่งเป็นวัตถุที่เก็บองค์ประกอบ UI ทั้งหมด เช่น ปุ่ม, ข้อความ, และแถบสถานะ โดย ScreenGui จะแสดงผลบนหน้าจอของผู้เล่นเสมอ ไม่ว่าวัตถุในเกมจะอยู่ที่ไหน
ขั้นตอนการเพิ่ม ScreenGui:
- คลิกขวาที่ StarterGui ในแถบ Explorer
- เลือก Insert Object และเลือก ScreenGui
- ภายใน ScreenGui นักเรียนสามารถเพิ่มองค์ประกอบ UI เช่น TextLabel (ป้ายข้อความ), ImageLabel (รูปภาพ), หรือ Frame (กรอบ)
ตัวอย่างการเพิ่มป้ายข้อความ (TextLabel):
local screenGui = Instance.new("ScreenGui") -- สร้าง ScreenGui ใหม่
local textLabel = Instance.new("TextLabel") -- สร้างป้ายข้อความใหม่
textLabel.Text = "Welcome to the Game!" -- กำหนดข้อความ
textLabel.Size = UDim2.new(0, 200, 0, 50) -- กำหนดขนาดของป้ายข้อความ
textLabel.Position = UDim2.new(0.5, -100, 0, 20) -- กำหนดตำแหน่งของข้อความให้อยู่ตรงกลางด้านบน
textLabel.Parent = screenGui -- เพิ่มป้ายข้อความเข้าไปใน ScreenGui
screenGui.Parent = game.Players.LocalPlayer:WaitForChild("PlayerGui") -- แสดง UI บนหน้าจอของผู้เล่น
ในตัวอย่างนี้ ป้ายข้อความที่มีข้อความ "Welcome to the Game!" จะปรากฏบนหน้าจอของผู้เล่น
4.2 การสร้างปุ่มแบบอินเทอร์แอคทีฟ (Interactive Buttons)
ปุ่ม (Button) เป็นส่วนสำคัญของ UI ที่ช่วยให้ผู้เล่นสามารถโต้ตอบกับเกมได้ เราสามารถสร้างปุ่มเพื่อทำให้ผู้เล่นสามารถกดเพื่อทำกิจกรรมต่าง ๆ เช่น เริ่มเกม หรือหยุดเกม
ขั้นตอนการสร้างปุ่ม:
- สร้าง TextButton ภายใน ScreenGui
- กำหนดข้อความ ขนาด และตำแหน่งของปุ่ม
- ใช้สคริปต์เพื่อทำให้ปุ่มทำงานเมื่อถูกกด
ตัวอย่างการสร้างปุ่มเริ่มเกม:
local startButton = Instance.new("TextButton")
startButton.Text = "Start Game"
startButton.Size = UDim2.new(0, 200, 0, 50)
startButton.Position = UDim2.new(0.5, -100, 0.5, -25)
startButton.MouseButton1Click:Connect(function()
print("Game started!")
end)
startButton.Parent = game.Players.LocalPlayer:WaitForChild("PlayerGui")
ในตัวอย่างนี้ เมื่อผู้เล่นคลิกปุ่ม "Start Game" ข้อความ "Game started!" จะแสดงใน Output แสดงว่าปุ่มทำงานสำเร็จ
4.3 การสร้างแถบพลังชีวิต (Health Bar)
แถบพลังชีวิต (Health Bar) เป็น UI ที่นิยมใช้กันมากในเกมเพื่อติดตามสุขภาพของตัวละครผู้เล่น แถบนี้สามารถเปลี่ยนแปลงตามค่าพลังชีวิตของผู้เล่นในเกม
ขั้นตอนการสร้างแถบพลังชีวิต:
- เพิ่ม Frame เพื่อใช้เป็นพื้นหลังของแถบ
- เพิ่ม Frame อีกชั้นหนึ่งภายในพื้นหลัง เพื่อใช้เป็นแถบพลังที่เปลี่ยนขนาดตามสุขภาพของผู้เล่น
ตัวอย่างการสร้างแถบพลังชีวิต:
local screenGui = Instance.new("ScreenGui")
local healthBarBackground = Instance.new("Frame")
local healthBar = Instance.new("Frame")
healthBarBackground.Size = UDim2.new(0, 200, 0, 25)
healthBarBackground.Position = UDim2.new(0.5, -100, 0, 50)
healthBarBackground.BackgroundColor3 = Color3.new(1, 0, 0) -- พื้นหลังสีแดง
healthBar.Size = UDim2.new(1, 0, 1, 0) -- ขนาดเริ่มต้นเต็มแถบ
healthBar.BackgroundColor3 = Color3.new(0, 1, 0) -- สีเขียวของแถบพลังชีวิต
healthBar.Parent = healthBarBackground
healthBarBackground.Parent = screenGui
screenGui.Parent = game.Players.LocalPlayer:WaitForChild("PlayerGui")
-- การอัปเดตแถบพลังชีวิตตามค่าพลังชีวิตของผู้เล่น
local function updateHealth(player)
local healthPercent = player.Character.Humanoid.Health / player.Character.Humanoid.MaxHealth
healthBar.Size = UDim2.new(healthPercent, 0, 1, 0) -- ปรับขนาดตามสุขภาพ
end
game.Players.LocalPlayer.Character.Humanoid.HealthChanged:Connect(function()
updateHealth(game.Players.LocalPlayer)
end)
ในตัวอย่างนี้ แถบพลังชีวิตจะเปลี่ยนขนาดตามค่าพลังชีวิตของผู้เล่น หากผู้เล่นได้รับความเสียหาย แถบพลังชีวิตจะเล็กลง
4.4 การออกแบบหน้าจอเมนู (Menu Design)
หน้าจอเมนูเป็นส่วนที่ใช้ในการนำเสนอข้อมูลให้กับผู้เล่น เช่น เมนูหลัก, เมนูการตั้งค่า, หรือเมนูการหยุดเกม การสร้างเมนูในเกมสามารถทำได้โดยการใช้ปุ่มและป้ายข้อความต่าง ๆ
ตัวอย่างการสร้างเมนูหลัก:
local menuScreen = Instance.new("ScreenGui")
local titleLabel = Instance.new("TextLabel")
local playButton = Instance.new("TextButton")
titleLabel.Text = "Main Menu"
titleLabel.Size = UDim2.new(0, 300, 0, 100)
titleLabel.Position = UDim2.new(0.5, -150, 0, 50)
playButton.Text = "Play"
playButton.Size = UDim2.new(0, 200, 0, 50)
playButton.Position = UDim2.new(0.5, -100, 0.5, -25)
playButton.MouseButton1Click:Connect(function()
print("Game started!")
menuScreen:Destroy() -- ปิดเมนูเมื่อเริ่มเกม
end)
titleLabel.Parent = menuScreen
playButton.Parent = menuScreen
menuScreen.Parent = game.Players.LocalPlayer:WaitForChild("PlayerGui")
ในตัวอย่างนี้ ผู้เล่นสามารถเลือกปุ่ม "Play" เพื่อเริ่มเกม เมื่อคลิกแล้ว เมนูจะถูกปิดออกจากหน้าจอ
ในบทเรียนนี้ นักเรียนได้เรียนรู้การสร้างและจัดการอินเทอร์เฟซผู้ใช้ (UI) ใน Roblox Studio รวมถึงการสร้างป้ายข้อความ, ปุ่ม, แถบพลังชีวิต, และเมนูหลัก การจัดการ UI ที่ดีจะช่วยให้เกมมีความน่าสนใจและทำให้ผู้เล่นสามารถโต้ตอบกับเกมได้อย่างมีประสิทธิภาพ