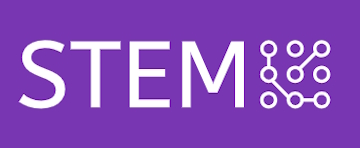บทที่ 10: การสร้างและเผยแพร่เกม (Game Publishing)
10.1 การทดสอบเกมของคุณ (Testing Your Game)
ก่อนที่จะเผยแพร่เกมใน Roblox Studio คุณควรทดสอบเกมเพื่อให้แน่ใจว่าทุกอย่างทำงานได้ตามที่ต้องการ โดย Roblox Studio มีเครื่องมือในการทดสอบที่สะดวกสบายและใช้งานง่าย
ขั้นตอนการทดสอบเกม:
- ใน Roblox Studio ไปที่แถบเครื่องมือด้านบน แล้วคลิกที่ Play เพื่อเริ่มการทดสอบเกมของคุณ
- คุณสามารถเดินผ่านฉาก, ทดลองโต้ตอบกับวัตถุต่าง ๆ, หรือทดสอบฟังก์ชันการทำงาน เช่น การกดปุ่มหรือการชนกัน
- หากพบข้อผิดพลาด คุณสามารถหยุดการทดสอบด้วยการคลิกที่ Stop และกลับไปแก้ไขสคริปต์หรือวัตถุในเกมของคุณ
เคล็ดลับ: ลองทดสอบเกมหลาย ๆ ครั้ง เพื่อให้แน่ใจว่าไม่มีข้อผิดพลาดหรือบั๊กในฟังก์ชันต่าง ๆ
10.2 การแก้ไขและปรับปรุงเกม (Fixing and Improving)
หลังจากทดสอบเกมแล้ว คุณอาจพบว่ามีบางอย่างที่ต้องปรับปรุงหรือแก้ไข ไม่ว่าจะเป็นการเพิ่มวัตถุ, การปรับแสง, หรือการปรับแต่งสคริปต์ ฟีเจอร์บางอย่างอาจไม่ทำงานตามที่คุณคาดหวัง ดังนั้นการปรับปรุงเกมอย่างต่อเนื่องเป็นสิ่งที่สำคัญ
ขั้นตอนการแก้ไขเกม:
- ตรวจสอบข้อผิดพลาดจากหน้าต่าง Output ที่แสดงข้อผิดพลาดของสคริปต์
- กลับไปแก้ไขวัตถุหรือสคริปต์ที่ทำงานไม่ถูกต้องใน Explorer
- ปรับปรุงการออกแบบหรือเพิ่มองค์ประกอบใหม่ ๆ ในเกม เพื่อทำให้เกมสนุกขึ้นหรือน่าสนใจมากขึ้น
10.3 การตั้งค่าเกมก่อนเผยแพร่ (Game Settings)
ก่อนที่จะเผยแพร่เกมของคุณ คุณจำเป็นต้องตั้งค่าบางอย่างเพื่อให้เกมของคุณพร้อมสำหรับการเปิดให้ผู้เล่นอื่นเข้ามาเล่นได้
ขั้นตอนการตั้งค่าเกม:
- ไปที่แถบ Home แล้วคลิกที่ Game Settings (การตั้งค่าเกม)
- ตั้งค่าข้อมูลทั่วไป เช่น ชื่อเกม (Game Name), คำอธิบายเกม (Description) เพื่อบอกให้ผู้เล่นรู้ว่าเกมของคุณเกี่ยวกับอะไร
- ไปที่แท็บ Permissions (การอนุญาต) เพื่อกำหนดว่าใครสามารถเข้าเล่นเกมของคุณได้ เช่น ทุกคน (Public) หรือเฉพาะคนที่คุณอนุญาต (Private)
- ตั้งค่าภาพปก (Thumbnail) หรือวิดีโอตัวอย่างเกม เพื่อดึงดูดความสนใจของผู้เล่น
ตัวอย่าง: คุณสามารถตั้งค่าให้เกมของคุณเป็น Public เพื่อให้ผู้เล่นทุกคนใน Roblox สามารถเข้ามาเล่นได้ หรือเลือกเป็น Private ถ้าต้องการทดสอบกับเพื่อนก่อนที่จะเปิดตัวอย่างเป็นทางการ
10.4 การเผยแพร่เกมบน Roblox (Publishing Your Game)
เมื่อคุณพร้อมที่จะเผยแพร่เกมให้ผู้เล่นอื่น ๆ เข้ามาเล่นได้ คุณสามารถทำตามขั้นตอนการเผยแพร่ดังนี้:
ขั้นตอนการเผยแพร่เกม:
- ไปที่เมนู File (ไฟล์) แล้วเลือก Publish to Roblox (เผยแพร่ไปยัง Roblox)
- ระบบจะเปิดหน้าต่างให้คุณตั้งค่าข้อมูลของเกม เช่น ชื่อ, คำอธิบาย, และหมวดหมู่ที่เกมของคุณอยู่
- คลิก Create เพื่อเผยแพร่เกมของคุณบน Roblox
10.5 การอัปเดตเกมหลังจากเผยแพร่ (Updating Your Game)
หากคุณต้องการเพิ่มฟีเจอร์ใหม่ ๆ หรือแก้ไขข้อผิดพลาดในเกมหลังจากเผยแพร่แล้ว คุณสามารถอัปเดตเกมได้โดยไม่ต้องลบเกมเดิม
ขั้นตอนการอัปเดตเกม:
- กลับไปที่ Roblox Studio แล้วเปิดโปรเจกต์เกมที่คุณต้องการอัปเดต
- ทำการแก้ไขหรือเพิ่มฟีเจอร์ใหม่ ๆ ที่คุณต้องการ
- เมื่อแก้ไขเสร็จแล้ว ให้ไปที่เมนู File แล้วเลือก Publish to Roblox As เพื่ออัปเดตเกมที่มีอยู่แล้ว
ตัวอย่าง: หากคุณต้องการเพิ่มด่านใหม่หรือปรับปรุงการออกแบบของเกมหลังจากที่เกมเผยแพร่ไปแล้ว คุณสามารถทำการแก้ไขได้ตามต้องการและเผยแพร่อัปเดตใหม่ให้กับผู้เล่น
10.6 การโปรโมทเกมของคุณ (Promoting Your Game)
หลังจากที่คุณเผยแพร่เกมเสร็จเรียบร้อยแล้ว คุณสามารถโปรโมทเกมของคุณเพื่อให้ผู้เล่นอื่น ๆ รู้จักเกมของคุณได้มากขึ้น โดย Roblox มีหลายวิธีในการโปรโมทเกม เช่น:
- การใช้ Game Passes: เพิ่มตัวเลือกการซื้อในเกม เช่น สกินพิเศษหรือพลังเสริม
- การโฆษณาผ่าน Sponsored Ads: ลงทุนในการโปรโมทเกมของคุณผ่านแพลตฟอร์ม Roblox
- การแบ่งปันเกมผ่านโซเชียลมีเดียหรือชุมชน Roblox เพื่อดึงดูดผู้เล่นใหม่ ๆ เข้ามา
10.7 การติดตามความสำเร็จของเกม (Tracking Your Game’s Success)
เมื่อเกมของคุณเปิดให้ผู้เล่นเล่นแล้ว คุณสามารถติดตามสถิติและความสำเร็จของเกมได้ เช่น จำนวนผู้เล่น, คำติชม หรือความนิยมของเกม เพื่อช่วยให้คุณปรับปรุงเกมต่อไป
การดูสถิติของเกม:
- ไปที่หน้า Developer Stats (สถิติของนักพัฒนา) บนเว็บไซต์ Roblox
- คุณสามารถดูข้อมูลต่าง ๆ เช่น จำนวนผู้เล่นที่เข้ามาเล่นในแต่ละวัน, การซื้อในเกม, หรือความคิดเห็นของผู้เล่น