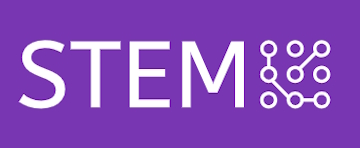บทที่ 9: การเพิ่มเสียงและแสง (Sound and Lighting)
9.1 การเพิ่มเสียงในเกม (Adding Sound)
เสียง (Sound) เป็นองค์ประกอบสำคัญที่ช่วยเพิ่มความสมจริงและความสนุกให้กับเกม เสียงสามารถใช้ในหลายกรณี เช่น เสียงเอฟเฟกต์เมื่อผู้เล่นทำกิจกรรมต่าง ๆ หรือเพลงประกอบในฉาก
ขั้นตอนการเพิ่มเสียง:
- เปิดโปรเจกต์ของคุณใน Roblox Studio
- ไปที่ Explorer (ตัวสำรวจ) คลิกขวาที่วัตถุที่คุณต้องการให้มีเสียง (เช่น ปุ่มหรือพื้นที่)
- เลือก Insert Object (แทรกวัตถุ) แล้วเลือก Sound (เสียง)
- ในแถบ Properties (คุณสมบัติ) ของเสียง มองหาช่อง SoundId แล้วใส่ URL ของไฟล์เสียงจาก Roblox Library หรือใช้เสียงที่มีอยู่
ตัวอย่าง: คุณสามารถค้นหาไฟล์เสียงที่ต้องการจาก Toolbox โดยพิมพ์คำค้นหา เช่น "Button Click" เพื่อเพิ่มเสียงที่เล่นเมื่อผู้เล่นคลิกปุ่ม
9.2 การเล่นเสียงตามเหตุการณ์ (Triggering Sound on Events)
คุณสามารถกำหนดให้เสียงเล่นเมื่อเกิดเหตุการณ์ต่าง ๆ ในเกม เช่น เมื่อผู้เล่นเดินผ่านประตูหรือคลิกปุ่ม การทำเช่นนี้ช่วยสร้างการตอบสนองทางเสียงที่ดีขึ้นในเกม
ตัวอย่างการเล่นเสียงเมื่อคลิกปุ่ม:
local button = script.Parent -- อ้างอิงปุ่ม
local sound = button:WaitForChild("Sound") -- อ้างอิงเสียง
button.MouseClick:Connect(function()
sound:Play() -- เล่นเสียงเมื่อปุ่มถูกคลิก
end)
ในตัวอย่างนี้ เมื่อผู้เล่นคลิกปุ่ม เสียงที่กำหนดจะถูกเล่นโดยอัตโนมัติ
9.3 การปรับแต่งเสียง (Customizing Sound Settings)
คุณสามารถปรับแต่งเสียงในเกมได้ เช่น การตั้งค่าเสียงให้เล่นวนซ้ำ (Loop), ปรับระดับเสียง (Volume), หรือปรับระยะทางการได้ยิน (MaxDistance)
การตั้งค่าเสียง:
- เลือกวัตถุเสียงใน Explorer
- ไปที่แถบ Properties มองหาช่องที่คุณต้องการปรับแต่ง เช่น:
- Volume (ระดับเสียง): ปรับความดังของเสียง
- Looped (เล่นวนซ้ำ): หากเปิดใช้งาน เสียงจะเล่นซ้ำเรื่อย ๆ
- MaxDistance (ระยะทางสูงสุด): กำหนดระยะทางที่ผู้เล่นจะได้ยินเสียง
ตัวอย่าง: หากคุณต้องการให้เพลงในเกมเล่นซ้ำอย่างต่อเนื่อง ให้ตั้งค่า Looped เป็น true
9.4 การเพิ่มแสง (Adding Lighting)
แสง (Lighting) เป็นอีกหนึ่งองค์ประกอบที่ช่วยทำให้เกมดูสมจริงขึ้น การตั้งค่าแสงที่เหมาะสมสามารถสร้างบรรยากาศที่ต้องการ เช่น แสงสว่างในเวลากลางวัน หรือบรรยากาศที่มืดในเวลากลางคืน
ขั้นตอนการเพิ่มแสง:
- ไปที่ Explorer คลิกขวาที่ Lighting (ระบบแสง)
- เลือก Insert Object แล้วเลือก PointLight, SpotLight, หรือ SurfaceLight ตามที่ต้องการ
- ปรับตำแหน่งและคุณสมบัติของแสงในแถบ Properties
ประเภทของแสง:
- PointLight: แสงที่กระจายจากจุดหนึ่งไปทุกทิศทาง
- SpotLight: แสงที่ฉายเป็นลำแสงไปในทิศทางที่กำหนด
- SurfaceLight: แสงที่กระจายออกจากพื้นผิวของวัตถุ
ตัวอย่าง: คุณสามารถเพิ่ม SpotLight ไปที่โคมไฟเพื่อทำให้มีแสงส่องลงบนพื้นในฉากเกมได้
9.5 การปรับแต่งบรรยากาศของแสง (Lighting Effects)
นอกจากการเพิ่มแสง คุณยังสามารถปรับแต่งแสงเพื่อสร้างบรรยากาศที่หลากหลาย เช่น การปรับสีของแสงหรือความเข้มของแสงในฉาก
การปรับแต่งแสง:
- คลิกที่ Lighting ใน Explorer
- ไปที่แถบ Properties และมองหาช่องต่าง ๆ ที่สามารถปรับแต่งได้ เช่น:
- Brightness (ความสว่าง): ปรับความเข้มของแสง
- TimeOfDay (เวลาของวัน): ตั้งค่าเวลาในฉาก เช่น เช้า, บ่าย, หรือค่ำ
- OutdoorAmbient (แสงรอบนอก): ปรับแสงที่สะท้อนจากวัตถุรอบ ๆ ฉาก
ตัวอย่าง: หากคุณต้องการให้ฉากในเกมดูเหมือนช่วงพระอาทิตย์ตกดิน คุณสามารถปรับ TimeOfDay เป็นช่วงเวลาค่ำ และปรับ OutdoorAmbient ให้เป็นสีส้มเพื่อจำลองบรรยากาศพระอาทิตย์ตก
9.6 การสร้างเอฟเฟกต์แสง (Special Lighting Effects)
นอกจากการปรับแสงธรรมดาแล้ว คุณยังสามารถเพิ่มเอฟเฟกต์พิเศษ เช่น แสงแฟลร์ (Flare) หรือแสงระยิบระยับ เพื่อทำให้ฉากดูมีความสมจริงมากขึ้น
ตัวอย่างการเพิ่มแสงแฟลร์:
- คลิกขวาที่วัตถุใน Explorer
- เลือก Insert Object แล้วเลือก BloomEffect (เอฟเฟกต์แสง)