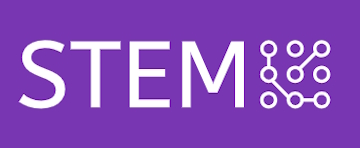บทที่ 1: การเริ่มต้นใช้งาน Roblox Studio
1.1 การติดตั้ง Roblox Studio
ก่อนที่เราจะเริ่มสร้างเกมใน Roblox Studio เราจำเป็นต้องติดตั้งโปรแกรมนี้ก่อน ซึ่งสามารถทำได้โดยทำตามขั้นตอนต่อไปนี้:
ขั้นตอนการติดตั้ง:
- ไปที่เว็บไซต์ Roblox click! ที่นี่ แล้วทำการลงชื่อเข้าใช้ (Sign In) หรือสมัครบัญชีใหม่ (Sign Up) หากยังไม่มีบัญชี
- เมื่อเข้าสู่ระบบแล้ว ให้ไปที่เมนู Create บนแถบด้านบนของหน้าเว็บไซต์
- คลิกที่ปุ่ม Start Creating เพื่อเริ่มต้นดาวน์โหลด Roblox Studio ลงบนเครื่องคอมพิวเตอร์ของคุณ
- ทำการติดตั้งตามขั้นตอนที่ปรากฏบนหน้าจอ
1.2 การทำความรู้จักกับอินเทอร์เฟซ (Interface)
เมื่อเปิด Roblox Studio ขึ้นมาแล้ว หน้าจอหลักจะประกอบด้วยเครื่องมือหลากหลายที่ใช้ในการสร้างเกม ในส่วนนี้ เราจะมาทำความรู้จักกับเครื่องมือต่าง ๆ ที่สำคัญ:
องค์ประกอบของอินเทอร์เฟซ:
- Explorer (ตัวสำรวจ): แถบนี้แสดงโครงสร้างของทุกวัตถุในเกม เช่น ส่วนประกอบต่าง ๆ ที่มีอยู่ในฉาก
- Properties (คุณสมบัติ): แถบนี้แสดงคุณสมบัติของวัตถุที่เราเลือก เช่น สี ขนาด หรือพฤติกรรมของวัตถุ
- Toolbox (เครื่องมือเสริม): สามารถใช้ในการค้นหาและเพิ่มวัตถุหรือโมเดล (Models) ที่สร้างไว้แล้วจากห้องสมุด
- Viewports (พื้นที่แสดงผล): เป็นพื้นที่ที่เราจะเห็นและแก้ไขวัตถุในฉากแบบ 3D
- Toolbar (แถบเครื่องมือ): อยู่ด้านบน ประกอบด้วยเครื่องมือในการสร้างและแก้ไขวัตถุ เช่น การย้าย, การหมุน, และการปรับขนาด
1.3 การสร้างโปรเจกต์ใหม่
เมื่อติดตั้ง Roblox Studio และคุ้นเคยกับอินเทอร์เฟซแล้ว เราจะมาสร้างโปรเจกต์ใหม่กัน โดยทำตามขั้นตอนดังนี้:
ขั้นตอนการสร้างโปรเจกต์ใหม่:
- เปิด Roblox Studio ขึ้นมา
- คลิกที่ปุ่ม New (ใหม่) บนแถบเครื่องมือ
- เลือกเทมเพลต (Template) ที่เหมาะกับเกมของคุณ เช่น Baseplate (แผ่นฐาน), Obby (เกมกระโดดข้าม), หรืออื่น ๆ
- เมื่อเลือกเทมเพลตได้แล้ว คุณจะเข้าสู่หน้าต่างโปรเจกต์ใหม่ ซึ่งคุณสามารถเริ่มแก้ไขและเพิ่มวัตถุต่าง ๆ ได้ตามต้องการ
ตัวอย่าง: หากเลือก Baseplate จะได้ฉากพื้นฐานที่มีแผ่นพื้นเรียบ ๆ สำหรับให้คุณเพิ่มวัตถุ เช่น กล่อง, ลูกบอล, หรือสิ่งปลูกสร้างต่าง ๆ ลงไปในฉาก
1.4 การบันทึกโปรเจกต์
อย่าลืมบันทึกโปรเจกต์ของคุณเป็นระยะเพื่อป้องกันการสูญหาย โดยทำตามขั้นตอนนี้:
ขั้นตอนการบันทึก:
- คลิกที่เมนู File บนแถบด้านบน
- เลือก Save to File (บันทึกลงไฟล์) เพื่อบันทึกไฟล์โปรเจกต์ลงบนคอมพิวเตอร์ของคุณ
- ตั้งชื่อไฟล์และเลือกตำแหน่งที่ต้องการบันทึก