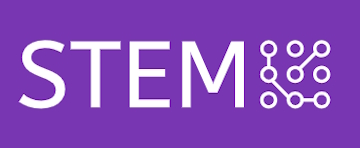บทที่ 1: การทำความรู้จักกับ Scratch และอินเทอร์เฟซ
วัตถุประสงค์การเรียนรู้
- นักเรียนจะได้รู้จักโปรแกรม Scratch และเข้าใจส่วนต่างๆ ของอินเทอร์เฟซ
- นักเรียนจะสามารถเริ่มต้นสร้างโปรเจกต์ง่ายๆ ได้
1. แนะนำ Scratch
Scratch เป็นโปรแกรมที่ใช้ในการสร้างโค้ดหรือโปรแกรมง่ายๆ โดยการลากและวางบล็อกคำสั่ง แทนการพิมพ์โค้ดเหมือนกับโปรแกรมอื่นๆ โปรแกรมนี้ออกแบบมาให้เหมาะสมกับเด็กๆ เพื่อช่วยให้พวกเขาได้เรียนรู้แนวคิดการเขียนโปรแกรมผ่านการสร้างเกม การเล่าเรื่อง หรือการจำลองสถานการณ์ต่างๆ
2. ส่วนประกอบของอินเทอร์เฟซ Scratch
ในบทเรียนนี้ เราจะเริ่มต้นจากการทำความรู้จักกับส่วนประกอบต่างๆ ของหน้าจอใน Scratch ดังนี้:
- เวที (Stage): พื้นที่ที่ตัวละครจะปรากฏและแสดงการกระทำต่างๆ เวทีนี้จะเป็นพื้นที่หลักที่เราจะเห็นผลลัพธ์จากการสร้างโค้ด
- ตัวละคร (Sprites): ตัวละครใน Scratch เรียกว่า Sprites เราสามารถเลือกและเพิ่ม Sprites ต่างๆ เพื่อใช้ในโครงการของเราได้
- พื้นที่บล็อก (Block Palette): พื้นที่นี้จะเก็บบล็อกคำสั่งต่างๆ ที่เราสามารถลากไปยังพื้นที่การทำงานเพื่อสร้างโปรแกรม เช่น บล็อกการเคลื่อนไหว บล็อกเสียง บล็อกเหตุการณ์ ฯลฯ
- พื้นที่ทำงาน (Script Area): พื้นที่ที่เราจะนำบล็อกคำสั่งมาวางและเชื่อมต่อกันเพื่อสร้างโปรแกรม
- ธงเขียวและปุ่มหยุด (Green Flag & Stop Button): ธงเขียวคือปุ่มเริ่มต้นโค้ดที่เราเขียนขึ้น และปุ่มหยุดจะใช้เพื่อหยุดโปรแกรมที่กำลังทำงานอยู่
3. การสร้างโปรเจกต์แรก
ในขั้นตอนนี้ ให้นักเรียนได้ลองทำตามขั้นตอนง่ายๆ เพื่อสร้างโปรเจกต์แรก:
-
เพิ่มตัวละคร
- คลิกที่ปุ่ม “เลือกตัวละคร” ที่อยู่ด้านล่างซ้ายของเวที
- เลือกตัวละครที่ต้องการจากคลังของ Scratch เช่น แมว หรือหุ่นยนต์
- หลังจากเลือกตัวละครได้แล้ว ตัวละครจะปรากฏบนเวที
-
เพิ่มบล็อกคำสั่งการเคลื่อนไหว
- ไปที่พื้นที่บล็อกและคลิกที่หมวดบล็อกการเคลื่อนไหว (สีน้ำเงิน)
- ลากบล็อก “เดินไปข้างหน้า 10 ก้าว” ไปวางในพื้นที่ทำงาน
- นักเรียนสามารถเพิ่มบล็อกอื่นๆ เช่น “หมุน 15 องศา” เพื่อทำให้ตัวละครหมุน
-
เริ่มต้นโปรแกรม
- คลิกที่ธงเขียวเพื่อเริ่มต้นการทำงานของโปรเจกต์
- ดูผลลัพธ์ว่าตัวละครเคลื่อนที่ไปตามคำสั่งที่ได้วางไว้
4. การบันทึกโปรเจกต์
เมื่อนักเรียนสร้างโปรเจกต์เสร็จแล้ว ให้สอนวิธีการบันทึกโปรเจกต์:
- คลิกที่ไอคอนโฟลเดอร์ด้านบนขวาของหน้าจอ
- เลือก “บันทึกเป็น” จากนั้นตั้งชื่อโปรเจกต์ที่ต้องการและคลิกบันทึก
5. สรุปบทเรียน
- นักเรียนได้เรียนรู้เกี่ยวกับส่วนต่างๆ ของอินเทอร์เฟซ Scratch
- นักเรียนสามารถสร้างโปรเจกต์แรกได้โดยใช้บล็อกคำสั่งง่ายๆ เพื่อเคลื่อนที่ตัวละคร
- นักเรียนสามารถบันทึกโปรเจกต์ของตัวเองเพื่อใช้งานในครั้งถัดไป
กิจกรรมเสริม
ให้เด็กๆ ลองสร้างโปรเจกต์โดยใช้บล็อกการเคลื่อนไหวเพิ่ม เช่น ให้ตัวละครเคลื่อนที่ไปในทิศทางต่างๆ บนเวที จากนั้นลองเล่นโปรเจกต์ที่พวกเขาสร้างและแลกเปลี่ยนความคิดเห็นกับเพื่อนๆ