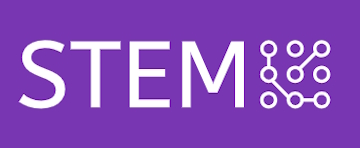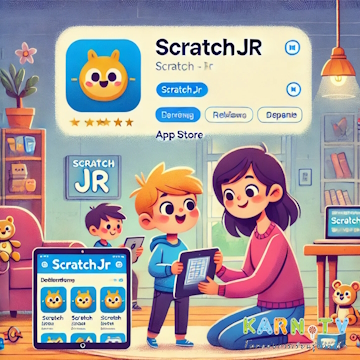ScratchJr เป็นโปรแกรมการเขียนโค้ดที่ออกแบบมาเพื่อเด็กเล็ก โดยมีอินเตอร์เฟซที่ใช้งานง่ายและสนุกสนาน การติดตั้งและการตั้งค่า ScratchJr เป็นขั้นตอนที่ไม่ซับซ้อน และสามารถทำได้ทั้งบนแท็บเล็ตและคอมพิวเตอร์ เพื่อให้เด็ก ๆ สามารถเริ่มต้นการเรียนรู้การเขียนโปรแกรมได้ทันที
ขั้นตอนการติดตั้ง ScratchJr
-
การติดตั้งบนแท็บเล็ต (iOS และ Android)
-
บน iOS (iPad)
- เปิด App Store บน iPad ของคุณ
- ในแถบค้นหา พิมพ์ "ScratchJr"
- แตะที่ไอคอน ScratchJr ที่ปรากฏในผลการค้นหา
- แตะที่ปุ่ม "ดาวน์โหลด" หรือไอคอนรูปเมฆเพื่อเริ่มการดาวน์โหลดและติดตั้ง
- รอให้การติดตั้งเสร็จสิ้น จากนั้นเปิดแอป ScratchJr เพื่อเริ่มต้นใช้งาน
-
บน Android (แท็บเล็ต)
- เปิด Google Play Store บนแท็บเล็ต Android ของคุณ
- ในแถบค้นหา พิมพ์ "ScratchJr"
- แตะที่ไอคอน ScratchJr ที่ปรากฏในผลการค้นหา
- แตะที่ปุ่ม "ติดตั้ง" เพื่อเริ่มการดาวน์โหลดและติดตั้ง
- รอให้การติดตั้งเสร็จสิ้น จากนั้นเปิดแอป ScratchJr เพื่อเริ่มต้นใช้งาน
-
-
การติดตั้งบนคอมพิวเตอร์ (ใช้โปรแกรมจำลอง Android)
-
เนื่องจาก ScratchJr ถูกออกแบบมาให้ใช้งานบนแท็บเล็ต จึงต้องใช้โปรแกรมจำลอง Android (Android Emulator) เช่น BlueStacks ในการติดตั้งบนคอมพิวเตอร์
-
ขั้นตอนการติดตั้ง BlueStacks และ ScratchJr
- เปิดเว็บเบราว์เซอร์และเข้าไปที่เว็บไซต์ของ BlueStacks (www.bluestacks.com)
- ดาวน์โหลดและติดตั้ง BlueStacks บนคอมพิวเตอร์ของคุณ
- เปิด BlueStacks และเข้าสู่ระบบด้วยบัญชี Google ของคุณ
- ใน BlueStacks เปิด Google Play Store
- ในแถบค้นหา พิมพ์ "ScratchJr"
- ติดตั้ง ScratchJr จาก Google Play Store ใน BlueStacks
- เปิดแอป ScratchJr ผ่าน BlueStacks เพื่อเริ่มต้นใช้งาน
-
การตั้งค่า ScratchJr
-
การสร้างโปรเจกต์ใหม่
- เมื่อเปิดแอป ScratchJr คุณจะพบหน้าจอหลักที่มีปุ่มต่าง ๆ ให้เลือก แตะที่ปุ่ม "บ้าน" หรือ "สร้างโปรเจกต์ใหม่" เพื่อเริ่มต้นการสร้างโปรเจกต์ใหม่
- หน้าจอการสร้างโปรเจกต์จะแสดงพื้นที่ว่างสำหรับวางตัวละครและบล็อกคำสั่ง
-
การเลือกและการจัดการตัวละคร (Sprites)
- แตะที่ไอคอน "ตัวละคร" (รูปคน) ที่มุมซ้ายล่างของหน้าจอเพื่อเปิดไลบรารีตัวละคร
- เลือกตัวละครที่ต้องการใช้ หรือสร้างตัวละครใหม่โดยการวาดภาพ
- ตัวละครที่เลือกจะแสดงบนพื้นที่ทำงาน และสามารถลากไปวางในตำแหน่งที่ต้องการได้
-
การเลือกและการจัดการพื้นหลัง (Backgrounds)
- แตะที่ไอคอน "พื้นหลัง" (รูปฉาก) ที่มุมขวาล่างของหน้าจอเพื่อเปิดไลบรารีพื้นหลัง
- เลือกพื้นหลังที่ต้องการใช้ หรือวาดพื้นหลังใหม่
- พื้นหลังที่เลือกจะแสดงในพื้นที่ทำงาน
-
การใช้บล็อกคำสั่ง
- บล็อกคำสั่งถูกจัดกลุ่มตามประเภท เช่น การเคลื่อนไหว การเริ่มต้น การเปลี่ยนแปลงลักษณะ เสียง และการควบคุม
- ลากบล็อกคำสั่งจากไลบรารีบล็อกคำสั่งลงในพื้นที่โปรแกรมด้านล่างของหน้าจอ
- เชื่อมต่อบล็อกคำสั่งตามลำดับที่ต้องการเพื่อสร้างคำสั่งสำหรับตัวละคร
-
การเริ่มต้นและการทดสอบโปรเจกต์
- เมื่อสร้างโปรแกรมเสร็จแล้ว แตะที่ปุ่ม "ธงเขียว" เพื่อเริ่มต้นการทดสอบโปรแกรม
- สังเกตการทำงานของตัวละครและโปรแกรม หากพบข้อผิดพลาด สามารถแก้ไขได้โดยการลากบล็อกคำสั่งใหม่หรือลบคำสั่งที่ไม่ต้องการ
การติดตั้งและการตั้งค่า ScratchJr เป็นขั้นตอนที่ง่ายและไม่ซับซ้อน การเริ่มต้นใช้งาน ScratchJr จะช่วยให้เด็ก ๆ ได้เรียนรู้การเขียนโปรแกรมอย่างสนุกสนานและสร้างสรรค์