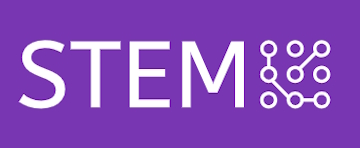การสร้างโปรเจกต์พื้นฐานใน ScratchJr เป็นวิธีที่ดีในการเริ่มต้นการเรียนรู้การเขียนโปรแกรมและการคิดเชิงตรรกะสำหรับเด็กเล็ก โดยเราจะแนะนำการสร้างโปรเจกต์พื้นฐานผ่านขั้นตอนต่าง ๆ ดังนี้:
-
การสร้างโปรเจกต์ใหม่
- เมื่อเปิดแอปพลิเคชัน ScratchJr ให้แตะที่ปุ่ม "โปรเจกต์ใหม่" (ไอคอนเครื่องหมายบวก) เพื่อเริ่มต้นการสร้างโปรเจกต์ใหม่
- หน้าจอการสร้างโปรเจกต์จะปรากฏขึ้น โดยมีพื้นที่ว่างสำหรับวางตัวละครและบล็อกคำสั่ง
-
การเลือกและการจัดการตัวละคร (Sprites)
- แตะที่ไอคอน "ตัวละคร" (รูปคน) ที่มุมซ้ายล่างของหน้าจอเพื่อเปิดไลบรารีตัวละคร
- เลือกตัวละครที่ต้องการจากไลบรารี หรือแตะที่ไอคอน "วาดตัวละครใหม่" เพื่อวาดตัวละครของคุณเอง
- เมื่อเลือกตัวละครแล้ว ตัวละครจะปรากฏบนพื้นที่แสดงผล (Stage) คุณสามารถลากตัวละครไปวางในตำแหน่งที่ต้องการได้
-
การเลือกและการจัดการพื้นหลัง (Backgrounds)
- แตะที่ไอคอน "พื้นหลัง" (รูปฉาก) ที่มุมขวาล่างของหน้าจอเพื่อเปิดไลบรารีพื้นหลัง
- เลือกพื้นหลังที่ต้องการจากไลบรารี หรือแตะที่ไอคอน "วาดพื้นหลังใหม่" เพื่อวาดพื้นหลังของคุณเอง
- เมื่อเลือกพื้นหลังแล้ว พื้นหลังจะปรากฏในพื้นที่แสดงผล (Stage)
-
การใช้บล็อกคำสั่งพื้นฐาน
- เปิดพื้นที่โปรแกรม (Programming Area) ที่ด้านล่างของหน้าจอ
- ลากบล็อกคำสั่งที่ต้องการจากไลบรารีบล็อกคำสั่งลงในพื้นที่โปรแกรม
- เชื่อมต่อบล็อกคำสั่งตามลำดับที่ต้องการ เช่น บล็อกการเคลื่อนไหว (Motion), บล็อกการเปลี่ยนสี (Change Color), บล็อกการซ่อนและแสดง (Hide/Show), บล็อกการเปลี่ยนขนาด (Grow/Shrink)
-
ตัวอย่างการสร้างโปรเจกต์พื้นฐาน
-
โปรเจกต์ที่ 1: การเคลื่อนไหวของตัวละคร
- สร้างโปรเจกต์ใหม่
- เลือกตัวละครและพื้นหลังที่ต้องการ
- ลากบล็อกธงเขียวไปวางในพื้นที่โปรแกรม
- ลากบล็อกเคลื่อนไปทางขวาและเชื่อมต่อกับบล็อกธงเขียว
- ลากบล็อกเคลื่อนไปทางซ้ายและเชื่อมต่อกับบล็อกเคลื่อนไปทางขวา
- กดปุ่มธงเขียวเพื่อเริ่มต้นการทดสอบโปรแกรม ตัวละครจะเคลื่อนไปทางขวาและกลับมาทางซ้าย
-
โปรเจกต์ที่ 2: การเปลี่ยนสีของตัวละคร
- สร้างโปรเจกต์ใหม่
- เลือกตัวละครและพื้นหลังที่ต้องการ
- ลากบล็อกธงเขียวไปวางในพื้นที่โปรแกรม
- ลากบล็อกเปลี่ยนสีและเชื่อมต่อกับบล็อกธงเขียว
- กดปุ่มธงเขียวเพื่อเริ่มต้นการทดสอบโปรแกรม ตัวละครจะเปลี่ยนสีทันที
-
-
การบันทึกโปรเจกต์
- เมื่อสร้างโปรเจกต์เสร็จแล้ว สามารถบันทึกโปรเจกต์ได้โดยการแตะที่ปุ่ม "บันทึก" (ไอคอนรูปแผ่นดิสก์) ที่มุมบนขวาของหน้าจอ
- ตั้งชื่อโปรเจกต์และบันทึกเพื่อให้สามารถเปิดโปรเจกต์และแก้ไขได้ในภายหลัง
การสร้างโปรเจกต์พื้นฐานใน ScratchJr เป็นวิธีที่ดีในการเริ่มต้นการเรียนรู้การเขียนโปรแกรมและการคิดเชิงตรรกะ เด็ก ๆ สามารถสร้างโปรแกรมง่าย ๆ ได้ด้วยตัวเอง และสนุกไปกับการเรียนรู้ผ่านการเล่นและการสร้างสรรค์