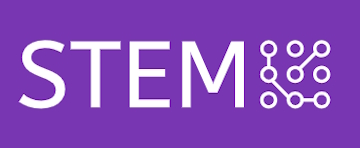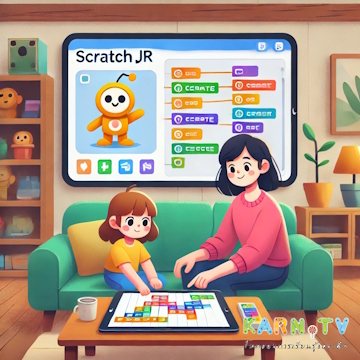1. การนำทางในแอปพลิเคชัน ScratchJr
เมื่อเปิดแอปพลิเคชัน ScratchJr คุณจะพบกับหน้าจอหลักที่มีปุ่มต่าง ๆ ให้เลือกดังนี้:
- [ปุ่ม icon รูปบ้าน] ใช้สำหรับกลับไปที่หน้าจอหลัก
- [ปุ่ม icon เครื่องหมาย +] ใช้สำหรับสร้างโปรเจกต์ใหม่
- [ปุ่ม icon folder] ใช้สำหรับเปิดโปรเจกต์ที่บันทึกไว้
- [ปุ่ม icon เครื่องหมาย ?] ใช้สำหรับดูคำแนะนำการใช้งานและวิดีโอสอน
ในหน้าจอการสร้างโปรเจกต์ คุณจะพบกับพื้นที่ทำงานที่แบ่งเป็นส่วนต่าง ๆ:
- พื้นที่โปรแกรม (Programming Area): พื้นที่ด้านล่างสำหรับลากและวางบล็อกคำสั่ง
- พื้นที่แสดงผล (Stage): พื้นที่ด้านบนที่แสดงตัวละครและพื้นหลัง
- ไลบรารีตัวละคร (Sprite Library): ที่มุมซ้ายล่างสำหรับเลือกและจัดการตัวละคร
- ไลบรารีพื้นหลัง (Background Library): ที่มุมขวาล่างสำหรับเลือกและจัดการพื้นหลัง
2. การสร้างโปรเจกต์ใหม่
การสร้างโปรเจกต์ใหม่ใน ScratchJr เป็นเรื่องง่ายและไม่ซับซ้อน ดังนี้:
- เมื่ออยู่ในหน้าจอหลัก แตะที่ปุ่ม "โปรเจกต์ใหม่" (ไอคอนเครื่องหมายบวก)
- คุณจะถูกนำไปยังหน้าจอการสร้างโปรเจกต์ ซึ่งจะมีพื้นที่ทำงานที่ว่างเปล่าพร้อมให้เริ่มสร้างโปรเจกต์
- ในหน้าจอนี้ คุณสามารถเลือกตัวละครและพื้นหลังที่ต้องการใช้ได้ รวมถึงการเพิ่มบล็อกคำสั่งเพื่อกำหนดการทำงานของตัวละคร
3. การเลือกและการจัดการตัวละคร (Sprites)
ตัวละครใน ScratchJr เรียกว่า "Sprites" ซึ่งคุณสามารถเลือกและจัดการได้ดังนี้:
- แตะที่ไอคอน "ตัวละคร" (รูปคน) ที่มุมซ้ายล่างของหน้าจอเพื่อเปิดไลบรารีตัวละคร
- เลือกตัวละครที่ต้องการจากไลบรารี หรือแตะที่ไอคอน "วาดตัวละครใหม่" เพื่อวาดตัวละครของคุณเอง
- เมื่อเลือกตัวละครแล้ว ตัวละครจะปรากฏบนพื้นที่แสดงผล (Stage) คุณสามารถลากตัวละครไปวางในตำแหน่งที่ต้องการได้
- ในพื้นที่โปรแกรม (Programming Area) คุณสามารถลากบล็อกคำสั่งต่าง ๆ มาวางเพื่อกำหนดการทำงานของตัวละคร
4. การเลือกและการจัดการพื้นหลัง (Backgrounds)
พื้นหลังใน ScratchJr ช่วยสร้างบรรยากาศและสภาพแวดล้อมให้กับโปรเจกต์ของคุณ คุณสามารถเลือกและจัดการพื้นหลังได้ดังนี้:
- แตะที่ไอคอน "พื้นหลัง" (รูปฉาก) ที่มุมขวาล่างของหน้าจอเพื่อเปิดไลบรารีพื้นหลัง
- เลือกพื้นหลังที่ต้องการจากไลบรารี หรือแตะที่ไอคอน "วาดพื้นหลังใหม่" เพื่อวาดพื้นหลังของคุณเอง
- เมื่อเลือกพื้นหลังแล้ว พื้นหลังจะปรากฏในพื้นที่แสดงผล (Stage)
- หากต้องการเปลี่ยนพื้นหลังในภายหลัง สามารถกลับไปที่ไอคอนพื้นหลังและเลือกพื้นหลังใหม่ได้
การใช้งานพื้นฐานของ ScratchJr ช่วยให้เด็ก ๆ สามารถเริ่มต้นการเขียนโปรแกรมได้อย่างง่ายดายและสนุกสนาน ผ่านการเลือกและการจัดการตัวละครและพื้นหลัง รวมถึงการใช้บล็อกคำสั่งเพื่อกำหนดการทำงานของโปรเจกต์